Dashboards
Think of a dashboard as your blank canvas, where you can add any type of content and data. A dashboard consists of multiple widgets that you can drag and rearrange.
The main way to interact with a dashboard is by clicking on the settings icon of the dashboard on the left sidebar.
This allows to:
- Rename - Rename dashboard's name
- Move to - Move that dashboard into a folder
- Duplicate - Duplicate dashboard
- Open in a new window - For users wanting to leverage multiple screens
- Delete - Delete dashboard
- Export report - Exports dashboard into a PDF or PNG format
Folders
On the sidebar, users have a plus icon where they are able to create a new dashboard or folder.

Below is an example of a folder that contains multiple dashboards.
A dashboard can be moved into a folder through the dashboard settings with the "Move to", or by dragging the dashboard into the folder.
Navigation bar
When adding the Navigation bar widget within the dashboard, that means that users will be able to have multiple tabs for each section of the dashboard. For instance: Overview, Fundamentals, Comparison Analysis, Business Model, Estimates.

Users can easily add new tabs, as well as remove or rename the existing ones.

Report
This is an enterprise-only feature.
A report can be created out of a dashboard so that you have a static report of the interactive dashboard. This report can be a PDF or PNG format. This can be very powerful to record a moment in time, particularly when adding the note widget with additional insights from a user.
You can export a dashboard through the dashboard's settings on the sidebar.
This is how the Report will look.
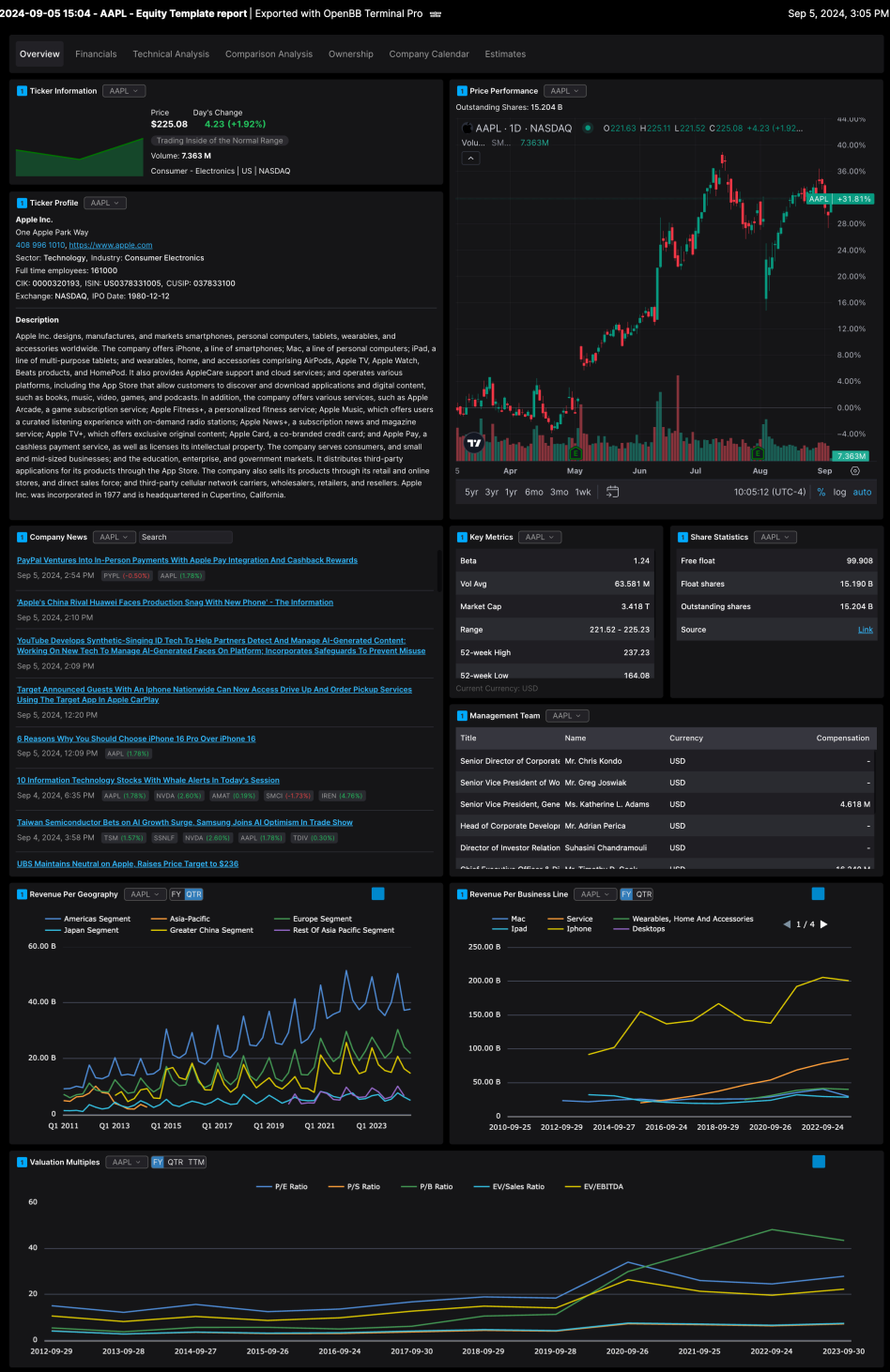
Sharing dashboards
This is an enterprise-only feature.
We allow users to share dashboards with anyone in your company. By right clicking on any dashboard you can click the "Share" button. This will bring up the dialog below which will let you search for a user in your company to share with. If they don't have access to OpenBB Terminal Pro an email will be sent to them.

Once you share the dashboard with a user they will see something like below in their side bar. They will have read only access to every dashboard. If a user would like to copy one of these to make their own edits they can right click on the dashboard and choose "Duplicate".
